相談する
相談状況
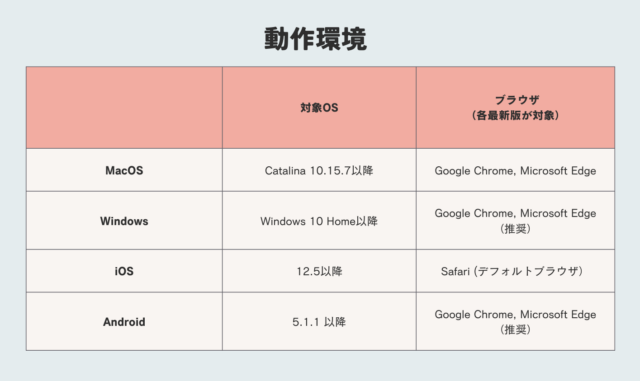

Q&A
まずはニックネームなどを入力する画面が現れます。「入室」を選択すると待機室に入ります。相談員がお呼びすることでお話が始まります。
恋愛・結婚、海外生活などの具体的なお話から、「眠れない」「日本語で話したい」など、さまざまなお話が寄せられています。
「こんな些細なことで、かけていいんだろうか」と迷う必要はありません。言葉にできなかったり、もやもやしている気持ちが、話しているうちに出口を見つけてハッキリしてくることもあります。
「傾聴」の研修を受けた相談員がゆっくり時間をかけて、お気持ちに寄り添いながらうかがいます。ホッとしていただくお手伝いができればと思います。
相談からあまりにかけ離れた通話はお断りすることがあります。詳しくは「利用規約」をご覧ください。
当ヘルプデスクのご相談はお一人ずつ承ります。会話は相談員と1対1の会話となります。
はい。海外渡航前や、帰国後のご相談が可能です。帰国子女、ハーフ(ダブル)、複数文化関連のご相談もお受けしています。
だいたいお一人のご相談につき60分までを上限にさせていただいています。平均的な通話時間は40分から60分です。
一回の相談デスクは開始時間から2時間のオープンになります。デスク終了間近で相談をお受けした場合、その旨をお伝えすることがございます。
例:「相談デスク終了まであと●●分になりますが、よろしいでしょうか?」
足りないと思われましたら、次回の相談デスクオープン時に再度お入りください。
規約に違反される方の来談はお断りしております。具体的には、以下の点にご注意ください。
- ヘルプデスクはボランティア相談員がお話を伺う場所であり、
傾聴のあり方に個人差があることをご承知の上ご利用ください。 - ご利用にあたっては最低限のマナーを守っていただくことになって
おります。 ご相談の中で相談員に対する怒りや批判などがあった場合は、 ご相談をお断りします。 - 基本的に海外在住者による助け合いの場所として設けています。
ボランティア相談員がお話を伺う場所であるため、 相談者様の状況が確実に改善することや、 ご希望に必ず沿うことは保証できません。
特に決まりはありませんが、同じ相談員と、意図的、または連続して多回数お話した場合は、お受け出来ないこともあります。その場合は、別時間に他の相談員とお話していただくこともありますので、ご了承下さい。詳しくは、利用規約をご覧ください。
当ヘルプデスクはWebRTCで構築された音声チャットサービスを使っています。アプリのダウンロードやアカウント作成などは一切不要です。ネットワーク上でデータを送受信する通信方式(P2P)で、通信はすべて暗号化される為、盗聴等はできません。
当ヘルプデスクではご相談の録音や公表などは一切しておりません。個人情報の取り扱い及び守秘義務について、詳しくは「利用規約」をご覧ください。
1.動作環境をご確認ください。
2.お使いのOSとブラウザのバージョンを最新にしてください。
3.端末がスクリーンオフ(画面オフ状態)になると通信が途切れる場合があります。スクリーンオフ設定を解除してください。
4.端末とブラウザの設定で、マイクへのアクセスがオンになっていることを確かめてください(マイクの設定が予め許可されていないとお使いいただけません)。
5.デバイスを変更してアクセスしてください。PCではエラーが出てもスマホやタブレットでは作動する、あるいはその逆などがあります。
7.上記のいずれでも解決しない場合、ご使用環境(使用している機器、OSとバージョン、使用しているブラウザとバージョン及び、インターネット環境等)の詳細情報をお問い合わせフォームよりご連絡ください。
1.音声トラブルがあることをチャットで相談員に告げてください。
2.相談ルーム上部にあるマイクのアイコンをOFFにし、再度ONにしてください。その左にあるマイクの設定を確認し、必要なら変えてください。
3.他のブラウザやアプリケーションでマイクを使用していると音声がつながりません。他のアプリケーションを全て閉じてください。
インターネットを利用した相談ルームのため、通信環境や使用機器環境に音質が左右され、正常にご利用いただけないケースがございます。予めご了承ください。
1.お使いのブラウザで再読み込み(リロード、リフレッシュ)が行われた可能性があります。再読み込みをするとルームから退室されますので、待機中/相談中は再読み込みをしないようお願いします(Androidをご使用の場合、Pull to Refresh機能といって、画面を下方へ引っ張って指を離すことで自動的に再読み込みされる機能がありますので、お気をつけください)。退室になった場合、再度入室してください。
2.相談員に通信トラブルがあり、ルームが突然閉じられた可能性があります。通信が復活しましたらその旨メッセージいたしますので、お手数ですが再度お入りください。
VPNをお使いの場合、VPNを外して再度アクセスをお願いします。それでも表示されない場合は、画面に表示されている連絡先メールアドレスまでメールをください。個別対応いたします。
ありがとうございます。相談員一同の励みになります。「レビューを書く」からお送りください。
メール相談
メール相談では、メールを利用して、海外在住もしくは渡航前・帰国後のみなさまのお話を伺います。
当ヘルプデスクでは、音声を中心とした相談活動を行なっていますが、「障害があり声を発することができない」「話をするのが苦手」など、利用者様のさまざまなニーズにお応えする形で、従来の活動に加えて「メール相談」を設置しています。
相談したい内容をフォームに記入し、お送りください。当ヘルプデスクの相談員が1週間以内にお答えします。
特に話がまとまらなくても構いません。日常で悩んでいることや不満・不安・モヤモヤなどを伝える方法としてもご利用ください。
メール相談の特徴
-
無料です。
-
匿名で利用できます。
-
一人の相談員と最大3往復までやりとりが可能です。
-
メール相談はヘルプデスク相談員の中からメール相談のための研修を受けたメンバーが対応しています。
-
初回のメールは、メール相談代表者と回答をする相談員が読ませていただきます。
-
守秘義務は守られます。
ご利用方法
-
お申し込み前に、下記のガイドラインをお読みください。
-
フォームに必要事項を記入し、送信してください。
-
自動で送信完了メールが送られます。
-
相談員から1週間以内に返信が届きます。
-
同じ相談員とやりとりをするには、届いたメールにそのまま返信してください。
-
相談は最大3往復にて終了します。
ご注意
- 相談員の指名はできません。
- メールが届かない場合は、メールの受信設定を変更していただくか、お使いのメールの迷惑フォルダーに届いていないか確認してください。
- ご利用にあたり「利用規約」をご確認ください。
- 通信状況などにより返信が届かない場合があります。1週間経過しても相談員より返信がない場合は、お手数ですがフォームよりその旨ご連絡ください。
ガイドライン
- 「メール相談」は所定の訓練を受けたメール相談員によって行われています。相談者さまの心に寄り添いお気持ちが楽になることを目的としていますが、心理カウンセリングを提供するものではありません。また、相談者さまの状況が確実に改善することを保証するものではありません。
- 「メール相談」は緊急の対応はできません。
- 「メール相談」では、医療上や法律上、その他の専門的なアドバイスはできかねます。
- 「メール相談」では、冷やかしなどには対応できません。
- 「メール相談」では、海外の現地情報(住み心地、治安や交通手段、衛生状態など)についての質問はお答えしかねます。
- 「メール相談」は現在対応できる相談員が限られているため、お一人の連続したご利用は場合によりお断りすることがあります。あらかじめご了承ください。
下記はメール相談申し込みフォームです。ご記入の上、送信してください。
メール相談は、8月13日〜8月20日の間、夏休みとさせていただきます。
8月21日より再開いたします。ご理解よろしくお願いいたします。






